こんにちは、IT初心者向けに技術記事を発信している「study bud」です。
今回は、Windowsサーバーにおけるファイルサーバーのクォーター機能について、初心者向けにわかりやすく解説していきます。
「クォーターって何?」「どうやって設定するの?」「動作確認ってどうするの?」といった疑問を持っている方に向けて、基本のキから実際の動作確認方法、検証に使えるテストファイルの作り方まで丁寧に紹介します。
クォーター機能とは?
まず、「クォーター(Quota)」とは容量制限のことです。
たとえば、「このフォルダに保存できるファイルは最大10GBまで」といったルールを定めることができます。特にファイルサーバーの運用では、ユーザーが無制限にファイルを保存してサーバーの容量がいっぱいになる…という事態を防ぐうえで非常に有効です。
Windowsサーバーで使えるクォーター機能とは?
Windows Serverでは、「ファイルサーバーリソースマネージャー(FSRM)」という役割を使って、フォルダ単位でクォーターを設定できます。
以下のような機能があります:
- フォルダ単位での容量制限
- 容量が一定以上に達したら警告メールを送信
- ファイルの種類に応じた保存制限(例:動画ファイルはNG)
- 定型テンプレートで管理しやすい
クォーター機能の構成手順
それでは、実際にクォーター機能を設定していきましょう。対象はWindows Server 2019/2022を想定しています。
1. ファイルサーバーリソースマネージャーをインストール
- サーバーマネージャーを起動
- 「役割と機能の追加」を選択
- 「ファイルサーバーリソースマネージャー(FSRM)」を追加
- インストールを完了
2. クォーターの作成
- 「ファイルサーバーリソースマネージャー」を開く
- 左メニューから「クォーターの管理」→「新しいクォーター」をクリック
- 対象フォルダを指定(例:
D:\Data) - クォーターの種類を選択
┗ ハードクォーター:超えると書き込み不可
┗ ソフトクォーター:超えても書き込めるが警告通知が可能 - 「既定のテンプレートを使用」または「カスタムテンプレートを作成」
- 通知やレポート設定も行う
- 完了をクリック
クォーターの動作確認方法【検証に使えるファイルの作り方】
クォーター設定後、「本当に制限がかかっているのか」を確認したいですよね。
でも、容量制限が例えば500MBだったとして、それを手作業でファイルコピーして確認するのは面倒です。
そこで、ここでは検証用の大容量ファイルを簡単に作る方法をご紹介します。
■ fsutil コマンドでダミーファイルを作成
Windowsのfsutilコマンドを使うと、指定したサイズの空ファイルを一瞬で作成できます。
例:100MBのダミーファイルを作るfsutil file createnew D:\Test\dummy100MB.dat 104857600
例:1GBのファイルを作るfsutil file createnew D:\Test\dummy1GB.dat 1073741824
これを複数作れば、クォーターの容量超過テストも簡単に行えます。
クォーター通知のテスト方法
通知メールなどの設定をしている場合は、実際に容量を超過してみて通知が動作するかも確認しましょう。
確認ポイントは以下の通り:
- 指定したしきい値に達したときにイベントログに記録されるか
- メール通知が正しい宛先に届くか
- レポート機能が有効になっているか
メール送信にはSMTPサーバーの設定が必要です。ローカル環境で検証したい場合は、ローカルSMTPサーバー(例:Papercut、smtp4devなど)を使うと便利です。
注意点と運用のコツ
クォーターはフォルダ単位で管理される
一度設定すれば、そのフォルダ配下すべてに対して制限がかかります。ただし、サブフォルダ単位で個別に設定したい場合は、都度別のクォーターを作成する必要があります。
ユーザー別ではない点に注意
Windows標準のFSRMでは、ユーザーごとに容量を制限する機能はないため、共有フォルダごとに制限をかける運用が前提です。
まとめ
今回は、Windowsサーバー初心者向けに、ファイルサーバーのクォーター機能の基本と設定方法、さらに検証用ファイルの作り方まで紹介しました。
容量制限の仕組みを理解し、実際にテストファイルを使って挙動を確認することで、運用トラブルを未然に防ぐことができます。
検証用のコマンドも含めて覚えておくと、今後のサーバー管理がぐっと楽になりますよ。
次におすすめの記事
この記事が役に立ったら、ぜひブックマーク&SNSでシェアお願いします!
質問やリクエストがあれば、お気軽にコメントください!



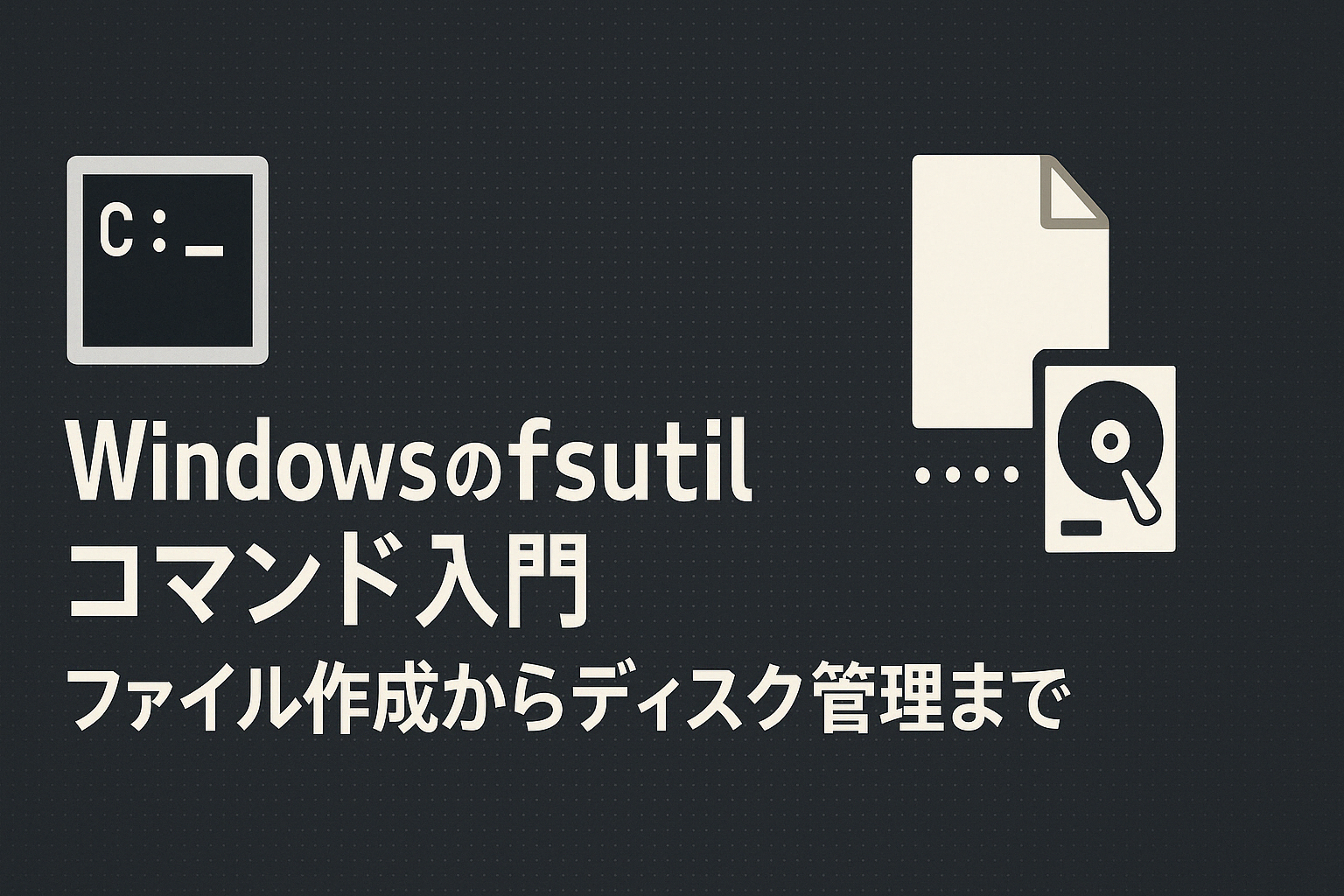
コメント