Virtual Boxのファイルをダウンロードする
お使いのブラウザー(google chorme、もしくはMicrosoft Edge)の検索バーにvirtualboxと入力し、検索をかけます。
※下記リンクからでもダウンロードページへ移動できます。
検索が終わったら、下記画像のOracle VM Virtual Boxと表示されたサイトを開きます。

サイトを開いたら、下記画像の赤枠のようにVirtual Boxのダウンロードページへ飛べるボタンがありますので、クリックします。
※本記事を作成した2024/1/21時点での情報になります。バージョンが上がっていた場合、Virtual Box 7.0ではない可能性もありますが、手順は同じになります。

下記画像のページに移動したら、赤枠のWindows hostsをクリックします。

Virtual BoxをPCへインストールする
エクスプローラーを開きます。下記画像のアイコンのやつです。

ダウンロードフォルダーに先ほどサイトから落としてきたVirtual boxのexeファイルをダブルクリックします。

下記画像のようにユーザーアカウント制御が表示されたら、はいをクリックしてインストールをすすめます。

Virtual Boxのセットアップウィザードが表示されるので、Nextをクリックします。

Custom SetupはデフォルトのままNextをクリックします。

Yesをクリックして次に進みます。

ここもYesをクリックします。

Installをクリックします。

インストールの進行状況のバーが終わると、下記画像の画面が表示されますので、Finishをクリックします。

最後にOracle VM virtualBox マネージャーが立ち上がれば、インストールは完了です!

Virtual BoxをPCからアンインストールしたい場合(Windows 11の場合)
念のため、Virtual Boxをアンインストールしたい人向けにやり方も共有しておきます!
ちなみに、アンインストール方法は他のアプリ同様同じ手順ですので、このやり方を覚えておいて損はないです。
デスクトップのWindowsアイコンをクリックします。

下記画像が表示されますので、設定をクリックします。

アプリをクリックします。

インストールされているアプリをクリックします。

検索バーにoracと入力すると、候補でOracle VM Virtual Boxが出てきます。

「・・・」をクリックすると、変更とアンインストールが表示されますので、下記画像のようにアンインストールをクリックします。

「このアプリとその関連情報がアンインストールされます」と表示がされますが、もう一度アンインストールをクリックします。

ユーザーアカウント制御が出た場合でも、そのままはいをクリックしてアンインストールをすすめます。
あとは、アンインストールを待って進行バーが消えたら、アンインストールは完了です。
念のため、インストールされているアプリ一覧からoracと入力し、下記画像のように「何も見つかりませんでした。検索条件を見直してください」と表示されていれば、作業は完了になります。

さいごに
これから、仮想環境を使って勉強する方向けにVirtualBoxのインストール方法を解説した記事でした!次回はWindows Server 2022の仮想環境を構築する方法を解説していきたいと思います!



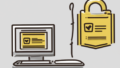
コメント