リモートデスクトップとは
リモートデスクトップとは、物理的に離れているPCを遠隔で操作できるWindowsの機能になります。
注意点として、接続先のPCは下記エディション以上のOSが必要になります。windowshomeのPCは接続先にはできないのでご注意ください。
- Windows pro
- Windows Education
お使いのwindowsのエディション確認方法はマイクロソフト公式のやり方を載せておきます。
実践手順
今回は、以下環境でリモートデスクトップを行います。
Windows 11 home → Windows Server 2022
接続前の準備
リモートデスクトップを行うときは、接続先PCの下記どちらかの情報が必要になります。
- IPアドレス
- ホスト名
それぞれ確認方法をご紹介してきます。
接続先PCのIPアドレス確認方法
ファイル名を指定して実行を立ち上げます。
やり方は、Windowsキーを押しながら、Rキーを押します。
cmdと入力しEnterを押します。

ipconfigと入力し、Enterを押します。

下記画像の通りIPv4で表示されているアドレスがリモートデスクトップで使用するIPアドレスになります。
※IPv4 アドレスは使用するPCの環境や設定状況によって異なります

ちなみに動的にIPアドレスが付与されている場合は、リモートデスクトップを行うたびに接続先PCのアドレスを確認する必要があります。
不便ですので、可能であれば、固定しておくことをお勧めします。
接続先PCのホスト名確認方法
先ほどと同じ手順でコマンドプロンプトを開きます。
コマンドプロンプトが立ち上がったら、hostnameと入力し、Enterを押します。

情報システムの部門がある場合、管理をするためにPC名が、TK-○○-01など、デフォルトから変わっている場合があります。使用する環境によって異なりますので、ご確認ください。
リモートデスクトップ開き方
ファイル名を指定して実行を開き、mstscと入力します。

手順1で確認した情報(IPアドレス or ホスト名)を入力します。
入力が終わったら、接続をクリック。

下記画像のように、パスワードを求められる画面が表示されますので、接続先で使用するユーザーパスワードを入力します。

下記画面が表示されますが、このまま、はいをクリック。
接続に成功すると、接続先PCの画面が表示されます。

下記のようなバーが表示されていれば、成功です。

補足情報にはなりますが、接続される側のPCではリモートデスクトップ中はロック画面になります。

この画面から、ログインをしてしまうとリモートデスクトップが切れてしまうので、ご注意ください。

接続不可の場合:対処法3選
接続できないケースと対処法をまとめました。トラブルシューティングにご活用ください。
お使いの資格情報は機能しませんでした
下記エラー画面が表示された場合は、ユーザー名かパスワードの入力ミスの可能性が高いです。

対処法は単純ですが、ユーザー名とパスワードを再度あっているか確認してください。
ちなみにユーザー名を入力しなおす場合は下記の通りになります。その他をクリックし、別のアカウントを使用するをクリック。

再度、正しいアカウント情報を入れ直します。

ドメインユーザーでリモートデスクトップを行う場合は、ユーザー名の入力に注意が必要です。
下記のように「\ + ドメイン名」も含めたアカウント名で入力してください。

リモートデスクトップはリモートコンピューターに接続できません。次のいずれかが原因です。
リモートデスクトップに下記エラーが表示された場合は、以下設定を見直してみてください。

リモートアクセスが有効になっていない
ファイル名を指定して実行を開き、sysdm.cplと入力します。

システムのプロパティを開いたら、リモートタブのリモートデスクトップ設定を確認してください。
このコンピューターへのリモート接続を許可しないになっていたら、変更してください。

接続先PCの電源がOFFになっている
特に遠隔で操作する場合、電源は入っている認識が前提の為、一旦PCに電源が入っていることか確認してください。
リモートPCのネットワークが異なる
下記2パターンが可能性としてあります。
- 接続先PCが同一のネットワークに存在しない
- ルーター等のネットワーク機器で通信が制限されている
下記は一例ですが、接続先PCと接続元PCのIPアドレスが異なるため、通信ができない例になります。
接続先PC

接続元PC

このユーザーアカウントはリモートログインを許可されていないため、接続は拒否されました。
リモートデスクトップで許可されていないユーザーの可能性があります。

リモートデスクトップの使用ユーザー追加
接続先PCで操作を行います。
ファイル名を指定して実行を開き、sysdm.cplと入力します。

システムのプロパティを開いたら、リモートタブをクリック。
リモートデスクトップのユーザーの選択をクリック。

青枠内に何も入っていない場合、Administratorsグループに所属するアカウントのみリモートデスクトップが可能な設定となります。
Users権限のアカウントでリモートデスクトップを行いたい場合は、下記画像の追加をクリック。

接続先に使用するユーザー名を入力して名前の確認をクリック。

複数の名前が見つかった場合は、リモートデスクトップで使用するユーザーを選択してOKをクリック。

選択したユーザー名が自動で下記画像のように入力されたら、OKをクリック。

そうすると、リモートデスクトップユーザーに追加されるので、問題なければOKをクリック。

システムのプロパティもこのままOKをクリック。

この状態でもう一度リモートデスクトップを試してみてください。
最後に
本記事の他にwinodws向けの記事を書いています。図解で分かりやすくアクティブディレクトリの解説もしていますので、合わせて読んでみてください。



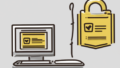

コメント
You could definitely see your enthusiasm in the work
you write. The sector hopes for more passionate writers such as you
who are not afraid to say how they believe. At all times go
after your heart.
Thanks for sending a message abuot my article.
Your message gives me motivation.