始めに
今回はViartual Boxにてactive directoryの検証中の方へ既存のドメインへドメインコントローラの2代目を構築する方法をご紹介します。
今回の対象の方は下記のとおりです。当然、これからactive directoryを個人で構築する方でもこの記事を参考に頂けます!
- Virtual Boxを使用している
- 対象のOSはWindows server 2022
構築手順
今回は2ステップでご説明していこうと思います。
- Windows server 2022 ISOファイルのダウンロード
- Virtual Boxにてサーバーの立ち上げ
- Active Directoryのインストール
- 既存ドメインへドメインコントローラーの昇格
1. Winodws Server 2022 ダウンロード
今回は、Windows server2022の評価版を使用します。下記記事にてISOファイルのダウンロードからWindows Serverの立ち上げ手順までを一から解説しておりますので、ご確認ください。
読んでいただいてまたこの記事に戻ってきていただけれればと思います。
Active Directoryのインストール
Winodows Serverを立ち上げるとサーバーマネージャーが立ち上がります。

右上の赤枠内の拡大図になります。ここの管理(M)をクリックしてください。

クリックすると候補が5つ出てきますので、その中の役割と機能の追加をクリック。

「開始する前に」のウィザードが表示されるため、次へ(N)をクリック。

役割ベースまたは機能ベースのインストールを選択して、次へ(N)をクリック。

サーバープールからサーバーを選択を選択し、次へ(N)をクリック。
対象のサーバー名が合っているかはご確認してください!
サーバー名を変更したい方は以下リンクに名前の変え方を記載した記事を載せておきますので、よろしければ合わせてご確認お願いします。

サーバーの役割の追加からActive Directory ドメイン サービスのチェックボックスにチェックを入れる。

チェックを入れると、下記のように新たにウィザードが1つ出てきます。この画面で管理ツールを含めるにチェックが入った状態で機能の追加をクリック。

機能の追加をクリックするとさっきのサーバーの役割の選択画面でActive Directory ドメイン サービスにチェックが入ります。この状態で次へ(N)をクリック。

機能の選択で.NET Framework 4.8 Featuresが選択されていることを確認後、次へ(N)をクリック。
※選択されていない場合はチェックをお願いします。

内容を確認して、次へ(N)をクリック。

インストール オプションの確認で必要に応じて対象サーバーを自動的に再起動するにチェックを入れる。

チェックを入れようとすると役割と機能追加ウィザードが表示されるため、はい(Y)をクリック。

チェックが入ったら、インストール(I)をクリック。

あとは待ちます。お好きなことをして時間を費やしてください(笑)
私の場合は5分~10分程度で終わりました。

完了しましたら、Active Directoryドメインサービスのインストールは完了です。

ドメインコントローラーの昇格まで
機能のインストールが終わった画面のまま、このサーバーをドメインコントローラーに昇格するをクリック。もし、この画面を閉じてしまった場合の手順も載せておきますのでご安心ください。

既存のドメインにドメインコントローラーを追加する(D)を選択し、ドメイン名を入力する。
入力が終わったら、選択(S)をクリックする。
ドメイン名は最初にActive Directoryを構築した際に、ドメイン名を決めたはずですので、そちらを入力してください。
※筆者の場合はcat.jpになります。

クリックすると資格情報の入力画面が出てきます。
ここで最初にActive Directoryを構築した際のユーザーIDとパスワードを入力してください。
管理者権限を持ったAdministratorの資格情報入力するのが無難だとは思います。
ポイントとしては、ドメイン名¥Administratorと入力してあげることです。
ドメイン名¥がないとどこのドメインのAdministratorか分からないためですね。

ちなみに以下画像のようにエラーが発生した場合、目次のところを確認頂ければと思います。
エラーが出た時の対処法をこの記事の最後の方にまとめてありますので、ご参考にいただければと思います。

資格情報の入力に成功すると以下のように入力したドメイン名が表示されます。

ドメイン名をクリックして、下記のように青枠で囲われた状態でOK(O)をクリック。

このままOK(O)をクリック。

以下画像と同じようにチェックが入っているか確認し、ディレクトリサービス復元モード(RODC)のパスワードをご自身で決めて入力してください。

このまま次へ(N)をクリック。

このまま次へ(N)をクリック。

このまま次へ(N)をクリック。

これまでの設定内容を確認して、次へ(N)をクリック。

赤枠で囲ったすべての前提条件に合格しました。の表記が確認できたら、インストール(I)をクリック。
※この表記が確認できない場合は、これまでの設定で上手くいっていない設定があるはずですので、もう一度ご確認ください。

あとはインストールを待ちます。

インストールが終わると自動で再起動が促されますので、そのまま再起動してください。

再起動後は、Active Directoryユーザーとコンピューターを立ち上げてもらい、Domain Controllers OUに2台分あるか確認してください。あれば、設定は完了になります!

構築する際のトラブル対処法
①インストールの進行状況画面を閉じてしまった場合
サーバーマネージャー画面で右上のフラグに警告マークが出ているアイコンをクリック。
※少し見づらくてすみません(汗)右上の赤矢印のところです。

赤枠の拡大図になります。

フラグをクリックすると、下記の画面が表示されるため、このサーバーをドメインコントローラーに昇格するをクリック。

②ドメインが見つからない場合
私も初めて上記の操作を行った際にエラーが発生しました。

2つ方法を試していけましたので、ご参考にいただければと思います!
1台目のドメインコントローラーの電源が入っているか。
灯台下暗しと言いますが、意外とこの点を忘れがちではないでしょうか。
私の場合、Virtual Boxを使用しているため、Virtual Boxマネージャーから電源を付けました。

DNSサーバーのアドレスが間違っている
①で解決しない場合は、2代目のドメインコントローラーのIPアドレス設定が間違っている可能性が高いです。具体的には、インターネットプロトコル バージョン4のプロパティ画面を開きます。下から2つ目の優先DNSサーバーがルーターのアドレスになっていることが原因になります。

ここのアドレスを1代目ドメインコントローラーのIPアドレスに変えてあげましょう。

上記のIPアドレスを変更する方法が分からない方は以下の記事を参考にしてIPアドレスを変えてあげてください。

最後に
以上がActive Directoryのドメインコントローラー2台目構築方法でした!
ちょっとずつ知識が身に付く感じいいですね(笑)
今後、Active Directoryに飽きたら別ジャンルの知識をご紹介して味変していこうと思いますので、今後とよろしくお願いします!




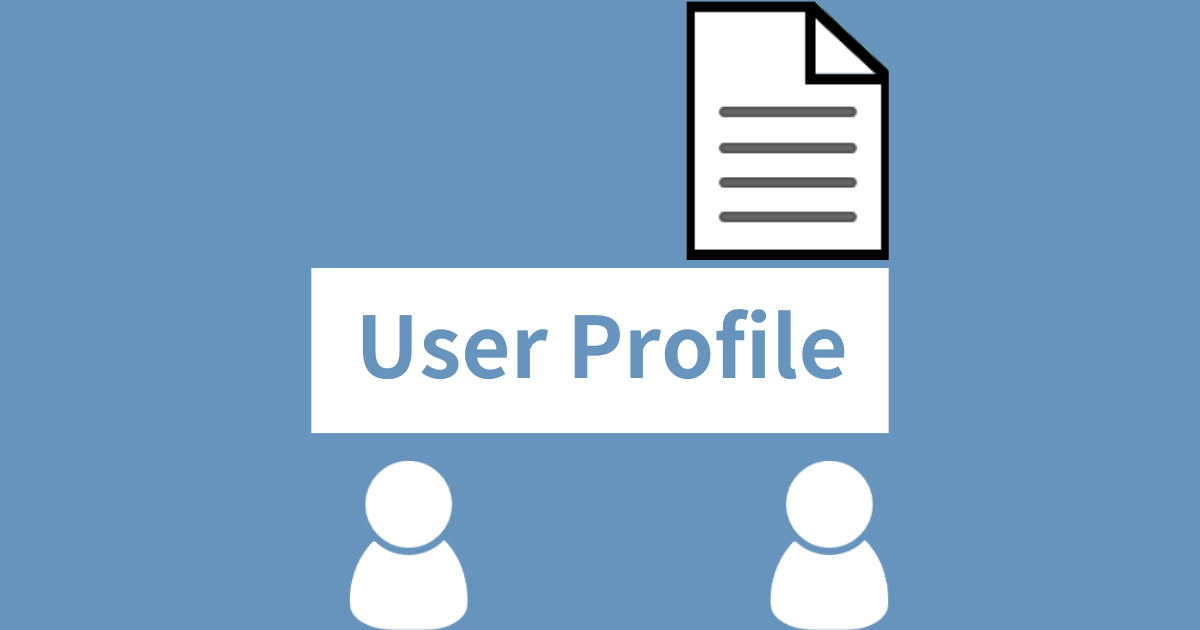
コメント